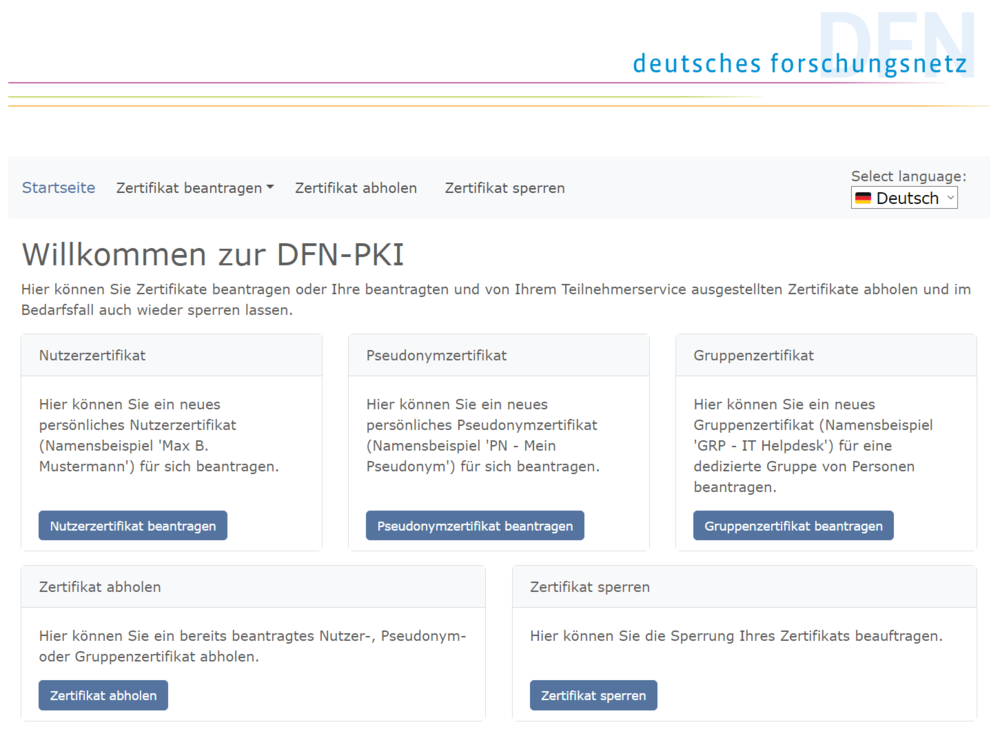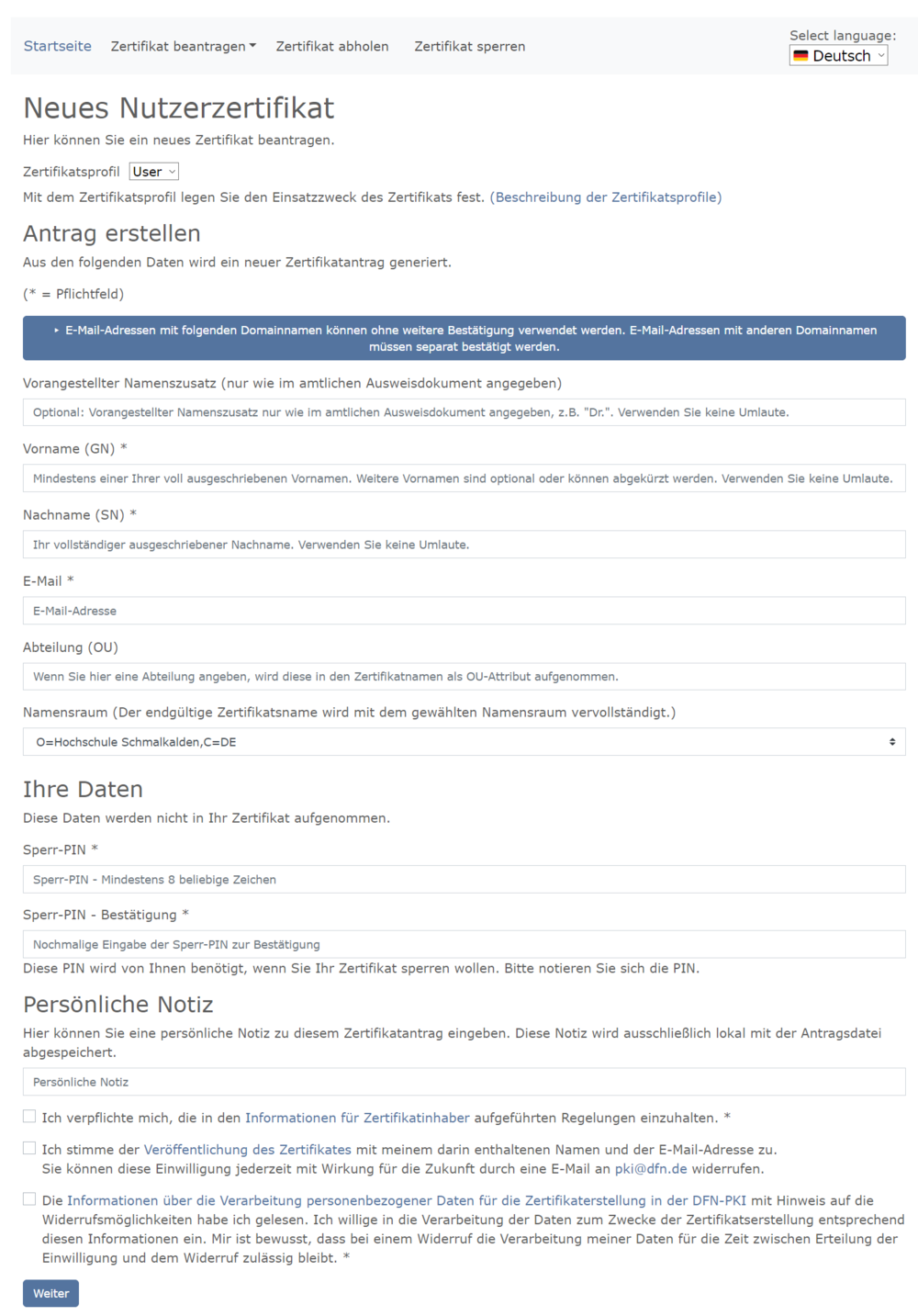Inhaltsverzeichnis
Nutzerzertifikate beantragen
Einleitung
Die folgende Anleitungen soll Ihnen Schritt für Schritt zeigen wie Sie Ihr eigenes Nutzerzertifikat erstellen können, mit welchem Sie Ihre E-Mails digital signieren und/oder verschlüsseln können.
1 Zertifikatantrag DFN
Die Zertifikate werden durch die DFN-PKI signiert, wechseln Sie zum Verwenden dieses Dienstes einfach zu folgender Website: HS Schmalkalden DFN-PKI.
1.1 Online-Formular ausfüllen
Hier wählen Sie bitte Nutzerzertifikat beantragen aus. Auf der darauffolgenden Seite füllen Sie bitte alle Pflichtfelder (mit Sternchen * gekennzeichnet) aus.
- Zertifikatdaten:
- Vorname (GN): Tragen Sie hier bitte Ihren Vornamen ein, so wie er in Ihrem Personalausweis steht (auch Namenzusätze können mit in das Zertifikat übernommen werden, allerdings nur solche, die auch im Personalausweis vermerkt sind).
- Name (SN): Tragen Sie hier bitte Ihren Nachnamen ein, so wie er in Ihrem Personalausweis steht.
- E-Mail: Tragen Sie hier bitte Ihre Emailadresse ein, welche Sie von der Hochschule erhalten haben (erlaubte Domainnamen sind: hs-sm.de und hs-schmalkalden.de).
- Abteilung: Hier müssen Sie den Namen Ihrer Fakultät bzw. Abteilung eintragen.
- Weitere Angaben:
- Sperr-PIN: Die PIN dient als Passwort beim Importieren Ihres Zertifikates (bei nicht Veröffentlichung). Falls Sie vermuten das Ihr privater Schlüssel ausspioniert wurde und jemand nun Ihr Zertifikat unberechtigt benutzt, können Sie mit der PIN auch Ihr Zertifikat sperren lassen.
- Einhaltung der Zertifizierungsrichtlinien: Sie müssen diese lesen und zustimmen, da Ihr Antrag sonst nicht bearbeitet wird (Nähere Informationen).
- Veröffentlichung des Zertifikates: Stimmen Sie dieser Veröffentlichung zu (empfohlen), so wird Ihr Zertifikat im LDAP-Verzeichnis der DFN-PKI veröffentlicht und ist somit frei zugänglich. Stimmen Sie nicht zu, so können Sie Ihr Zertifikat mit der oben definierten PIN importieren.
Haben Sie alle mit Sternchen (*) versehenen Felder und die Abteilung ausgefüllt, können Sie auf „Weiter“ drücken, woraufhin Ihre Eingaben nochmal in Kurzfassung dargestellt werden. Haben Sie Ihre Eingaben überprüft, können Sie durch klicken auf „Antragsdatei speichern“ Ihren privaten Schlüssel speichern, sowie Ihren Zertifikatsantrag erzeugen.
1.2 Privater Schlüssel
Der private Schlüssel wird automatisch in Ihrem Browser gespeichert.
1.3 Zertifikatantrag ausfüllen
Nach Drücken des „Antragsdatei speichern“- Buttons werden Sie zur Eingabe eines Passwort für die Antragsdatei aufgefordert. Nach der Bestätigung des Passwortes und klicken auf OK öffnet sich ein PDF-Dokument, welches Sie bitte ausdrucken. Dieser Antrag ist durch Ihre Eingaben im Online-Formular schon zum größten Teil ausgefüllt und muss noch unterschrieben werden.
Bitte merken Sie sich sich auch wo die Antragsdatei gespeichert wird. Diese benötigen Sie zum Abruf des Zertifikates, sobald dieses genehmigt wurde.
2 Persönliche Identifizierung
Vereinbaren Sie einen Termin mit einer der unten angegebenen Kontaktpersonen und bringen Sie Ihren ausgefüllten Antrag, sowie Ihren gültigen Personalausweis (oder Reisepass) mit.
2.1 Kontaktpersonen
3 Zertifikat zusammenfügen
Nachdem Ihr Antrag von der Zertifizierungsstelle überprüft wurde, erhalten Sie einen Link zu Ihrem Zertifikat per E-Mail zugeschickt. Öffnen Sie diesen Link in dem gleichen Browser/ an dem gleichen Gerät an welchem Sie den Zertifikatantrag ausgefüllt haben. Drücken Sie auf den Button „Zertifikat importieren“ um ihren privaten Schlüssel und Ihr Zertifikat im Browser zusammenzufügen.
4 Hinweise
- Zertifikat basiert auf dem X.509-Standard mit 2048 Bit Schlüssellänge
- Zertifikat ist 3 Jahre lang gültig und muss dringend gesichtert werden, da sonst nach 3 Jahren die älteren Nahrichten nicht mehr entschlüsselt werden können
- Nach den 3 Jahren muss das Zertifikat erneuert werden, indem einfach ein neues Zertifikat mit den gleichen Daten erstellt wird.