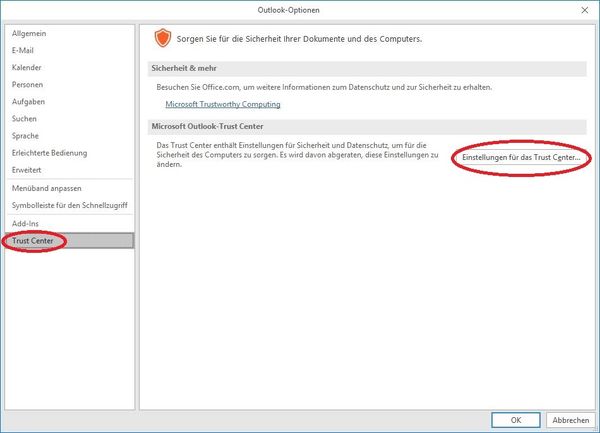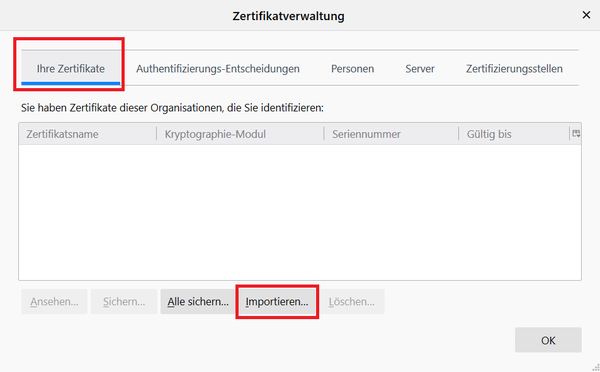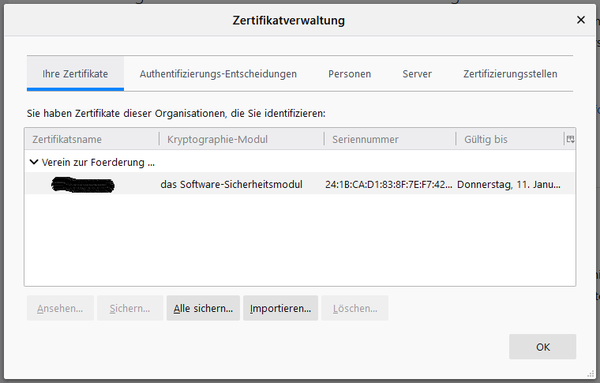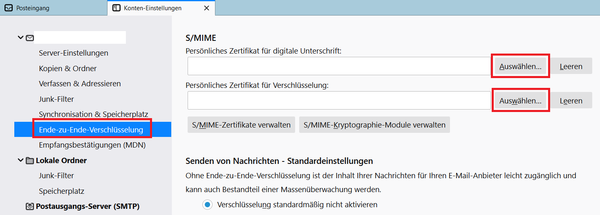Benutzer-Werkzeuge
Seitenleiste
email:digitalesignatur
Inhaltsverzeichnis
E-Mails signieren und verschlüsseln
Um Ihre E-Mails digital signieren und ggf. verschlüsseln zu können, müssen Sie Ihr persönliches Nutzerzertifikat oder Gruppenzertifikat in Ihrem E-Mail-Client hinterlegen.
Wie Sie dies für Outlook und Thunderbird einrichten, erklären die folgenden Abschnitte.
Outlook
Anleitung erstellt mit MS Outlook 2019
- Wählen Sie nun unter
E-Mail-Sicherheitin der RubrikVerschlüsselte E-Mail-Nachrichtenden ButtonEinstellungen…und vergeben Sie einen Namen für die Sicherheitseinstellungen. Der bereits vordefinierte Name kann aber auch verwendet werden. Klicken Sie abschließend im FensterSicherheitseinstellungen ändernunten aufOK.
- Im
Trust Centersollten Sie nun noch im MenüpunktE-Mail-Sicherheitin der RubrikVerschlüsselte E-Mail-Nachrichteneinen Haken beiAusgehenden Nachrichten digitale Signatur hinzufügensetzen. Damit signieren Sie alle von Ihnen automatisch verfassten E-Mails mit Ihrem Zertifikat. Wir raten Ihnen davon ab, auch beiInhalt und Anlagen für ausgehende Nachrichten verschlüsselneinen Haken zu setzen, da Sie wahrscheinlich nicht von allen Kontakten ein Zertifikat besitzen und das Versenden einer verschlüsselten E-Mail nur möglich ist, wenn Sie das öffentliche Zertifikat aller Empfänger besitzen.
- Möchten Sie eine E-Mail verschlüsselt versenden, können Sie dies auch beim Verfassen einer E-Mail direkt einstellen (dies gilt ebenfalls für die Signierung der E-Mail). Hierfür gehen Sie bitte in einer neuen E-Mail auf Optionen und Aktivieren die entsprechenden Optionen.
Thunderbird
Anleitung erstellt mit Thunderbird 78.7.1
- Sie können somit auch per Voreinstellung auswählen, ob jede neue E-Mail standardmäßig signiert und/oder verschlüsselt werden soll. Für die Signierung muss ein Haken bei
Nachrichten digital unterschreiben (als Standard)gesetzt werden, für die Verschlüsselung beiNotwendig (Senden nur möglich, wenn alle Empfangenden ein Zertifikat besitzen). Wir empfehlen Ihnen, die Signierung automatisch voreinzustellen, aber die Verschlüsselung per Voreinstellung abzuschalten. Denn das Versenden einer verschlüsselten E-Mail ist nur möglich, wenn Sie alle öffentlichen Zertifikate der empfangenden Personen besitzen (was bei all Ihren Kontakten unwahrscheinlich ist).
email/digitalesignatur.txt · Zuletzt geändert: 2024/06/20 23:17 von 1035