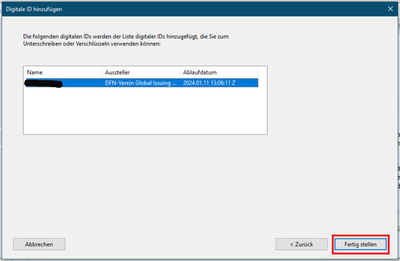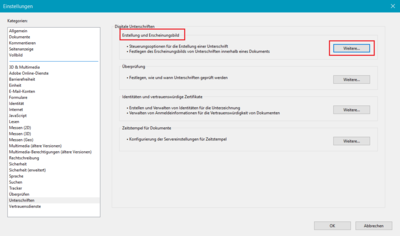Benutzer-Werkzeuge
Seitenleiste
adobe:perzert
Dies ist eine alte Version des Dokuments!
Persönliches Zertifikat einrichten
Als letzten Schritt muss jetzt noch das persönliche Zertifikat eingerichtet werden. Sollten Sie ihr persönliches Zertifikat bereits zum Signieren/Verschlüsseln von E-Mails verwenden, müssen Sie s nicht mehr importieren, da es sich bereits im Zertifikatsspeicher befindet. Fahren Sie dann direkt mit dem Punkt „Das hinzugefügte Zertifikat wird Ihnen nun in der Übersicht angezeigt.“ fort.
- Klicken Sie in der Menüleiste unter „Bearbeiten“ auf „Einstellungen“ und dort im linken Fenster auf „Unterschriften“ und sodann unter „Identitäten und vertrauenswürdige Zertifikate“ auf „Weitere…“
- Klicken Sie nun unter „Digitale IDs“ auf „ID hinzufügen“
- Wählen Sie nun unter „Meine bestehende digitale ID von:“ den Punkt „Datei“ aus und bestätigen Ihre Auswahl mit „Weiter“
- Wählen Sie nun Ihr zuvor heruntergeladenes DFN-Personenzertifikat per „Durchsuchen…“ aus und wählen „Öffnen“.
- Geben Sie nun das dazu erstellte Passwort ein. Anschließend wählen Sie „Weiter“
- Das ausgewählte Zertifikat wird nun angezeigt. Bestätigen Sie dies mit „Fertig stellen“
- Das hinzugefügte Zertifikat wird Ihnen nun in der Übersicht angezeigt.
- Wählen Sie nun das gerade hinzugefügte Zertifikat aus, klicken auf „Verwendungsoptionen“ und wählen den Punk „Zum Unterschreiben verwenden“ aus
- Nun wird ein Stift-Symbol neben Ihrem ausgewählten Zertifikat angezeigt. Dieses Zertifikat wird Ihnen nun standardmäßig zur Verwendung für eine fortgeschrittene elektronische Signatur angeboten.
- Schließen Sie nun das Fenster „Einstellungen für digitale IDs und vertrauenswürdige Zertifikate“.
- Klicken Sie nun unter „Erstellung und Erscheinungsbild“ auf „Weitere…“
- Wählen Sie nun unter „Erscheinungsbilder“ den Button „Neu…“ aus
- Dort können Sie folgende Einstellungen vornehmen
- Titel: Tragen Sie eine passende Bezeichnung ein (wie z.B. elektronische Signatur).
- Grafik konfigurieren: Nutzen Sie hier bitte entweder die Option „Keine Grafik“ oder „Name“.
- Text konfigurieren: Sie können hier die Standardeinstellungen nutzen oder die Darstellung anpassen.
- Texteinstellungen: Hier sind die Standardeinstellungen ausreichend (Textrichtung: Automatisch; Ziffern 0123456789).
- Zum Abschluss schließen Sie alle geöffneten Dialoge mi OK.
Nun sind alle Voraussetzungen erfüllt, um ein PDF-Dokument mit Ihrem persönlichen Zertifikat zu signieren. In dieser kurzen Anleitung erklären wir Ihnen nun wie dies zu tun ist. Hier gelangen Sie zurück.
adobe/perzert.1614005935.txt.gz · Zuletzt geändert: 2021/02/22 15:58 von 2004