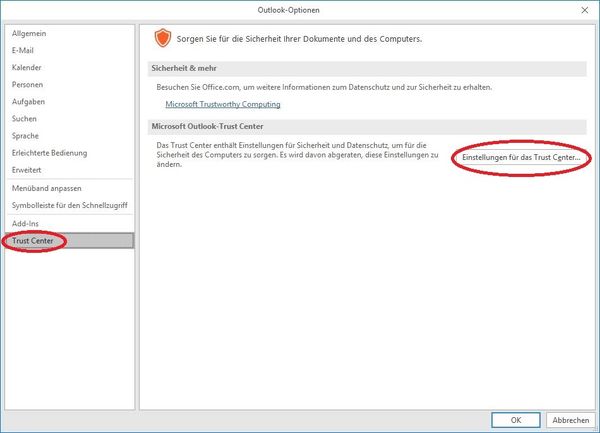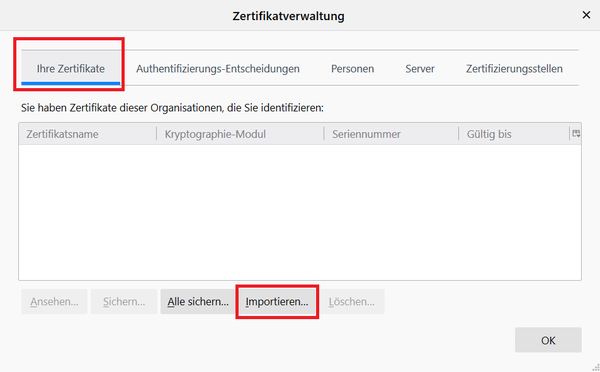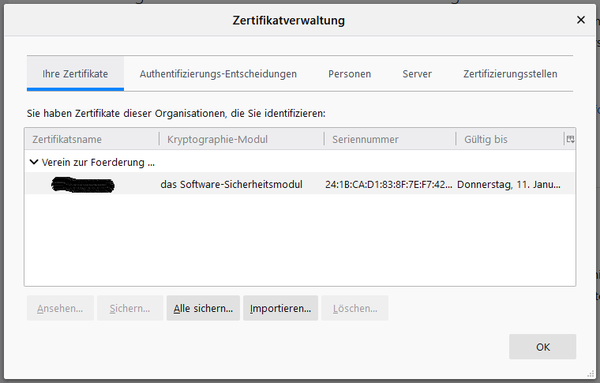Benutzer-Werkzeuge
Seitenleiste
email:digitalesignatur
Dies ist eine alte Version des Dokuments!
Inhaltsverzeichnis
E-Mails digital signieren
Einleitung
Damit Sie E-Mails digital signieren und ggf. verschlüsseln können, müssen Sie ihr persönliches Zertifikat in ihrem Mail Client hinterlegen.
Wie sie dies für Outlook und Thunderbird machen, zeigen wir ihnen hier.
Um eine Digitale ID (persönliches Zertifikat) zu beantragen, folgen sie bitte diesem Link.
Eine genau Anleitung zur Beantragung finden sie unter diesem Link
Digitale ID in Outlook hinzufügen
Anleitung erstellt mit MS Outlook 2019
- Öffnen sie Outlook und gehen im Menüband auf Datei und anschließend auf Optionen
- In den Outlook-Optionen wählen Sie links „Trust Center“ und anschließend rechts „Einstellungen für das Trust Center“
- Im „Trust Center“ wählen Sie nun links „E-Mail-Sicherheit“ sowie unter „Digitale IDs (Zertifikate)“ den Punkt „Importieren/Exportieren“
- Im folgenden Fenster wählen Sie im Feld „Importdatei“ Ihr persönliches Zertifikat aus und geben im darunter liegenden Feld das von Ihnen vergebene „Kennwort“ ein und bestätigen Sie die nachfolgende Meldung.
- Wählen Sie nun unter „E-Mail-Sicherheit“ in der Rubrik „Verschlüsselte E-Mail-Nachrichten“ den Button „Einstellungen…“ und vergeben Sie einen Namen für die Sicherheitseinstellungen. Der bereits vordefinierte Name kann aber auch verwendet werden. Klicken Sie abschließend im Fenster „Sicherheitseinstellungen ändern“ unten auf „OK“.
- Im „Trust Center“ sollten Sie nun noch im Menüpunkt „E-Mail-Sicherheit“ in der Rubrik „Verschlüsselte E-Mail-Nachrichten“ einen Haken bei „Ausgehenden Nachrichten digitale Signatur hinzufügen“ setzen. Damit signieren Sie alle von Ihnen automatisch verfassten E-Mails mit Ihrem Zertifikat. Wir raten Ihnen davon ab, auch bei „Inhalt und Anlagen für ausgehende Nachrichten verschlüsseln“ einen Haken zu setzen, da Sie wahrscheinlich nicht von allen Kontakten ein Zertifikat besitzen und das Versenden einer verschlüsselten E-Mail nur möglich ist, wenn Sie das öffentliche Zertifikat des Empfängers besitzen.
- Möchten Sie eine E-Mail verschlüsselt versenden, können Sie dies auch beim Verfassen einer E-Mail direkt einstellen (dies gilt ebenfalls für die Signierung der E-Mail). Hierfür gehen Sie bitte in einer neuen E-Mail auf Optionen und Aktivieren die entsprechenden Optionen.
Digitale ID in Thunderbird hinzufügen
Anleitung erstellt mit Thunderbird 78.7.1
- Klicken Sie in Mozilla Thunderbird rechts oben in der Menüleiste auf „Menü öffnen“ und anschließend auf „Einstellungen“
- Klicken Sie nun in der „Zertifikatverwaltung“ unter „Ihre Zertifikate“ auf „Importieren…“
- Wählen Sie nun den Dateipfad zu Ihrem zuvor exportierten Zertifikat und geben Sie die dabei vergebene PIN ein. War der Import erfolgreich, wird Ihnen Ihr Zertifikat unter „Meine Zertifikate“ angezeigt.
- Nach Abschluss des Importvorgangs können Sie das Menü „Einstellungen“ schließen. Rechtsklick auf Ihr E-Mail-Postfach [Bild 4] und in der Auswahl von „Einstellungen“ in die „Konten-Einstellungen“.
email/digitalesignatur.1613745096.txt.gz · Zuletzt geändert: 2021/02/19 15:31 von 2004