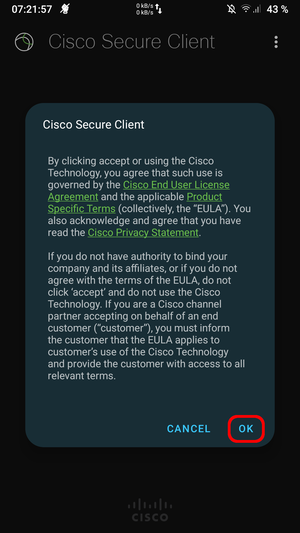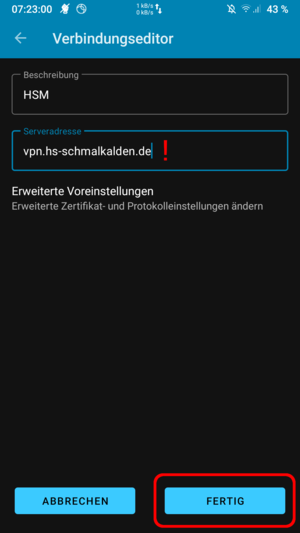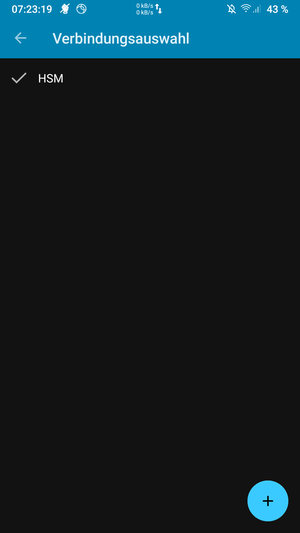Benutzer-Werkzeuge
Seitenleiste
vpn:android
Dies ist eine alte Version des Dokuments!
Inhaltsverzeichnis
Android
Die nachfolgende Anleitung wurde unter Android 10.0 (mittels LineageOS 17.1) auf einem OnePlus 3 erstellt. Die App sollte mit allen anderen Geräten kompatibel sein, auf denen Android Version 4.0 oder höher läuft.
1. Download
- Öffnen Sie den Google Play Store und geben Sie in der Suchzeile „anyconnect“ ein. Wählen Sie anschließend von den Suchergebnissen die App „AnyConnect“ (von Cisco System, Inc.) aus. Installieren Sie diese durch das Klicken auf den „Installieren“-Button und Akzeptieren Sie falls nötig die von den App benötigten Zugriffsrechte:
2. Installation
Die Installation erfolgt automatisch nach dem Drücken des „Installieren“-Buttons durch den Play Store.
3. VPN-Verbindung herstellen
- Öffnen Sie die App.
- Nach dem erstmaligen Öffnen erscheint sofort eine „End User License Agreement“, welche Sie durch das Klicken von „OK“ annehmen:
- Nun sollten Sie folgenden Bildschirm sehen, in welchem Sie über „Verbindung“ > „Neue VPN-Verbindung hinzufügen“ eine neue VPN-Verbindung einrichten können:
- In diesem Bildschirm müssen Sie der VPN-Verbindung einen Namen bzw. eine Beschreibung geben und die Adresse des VPN-Servers eingeben. Klicken Sie dazu einfach auf das entsprechende Feld und füllen Sie es entsprechend der Screenshots mit der Beschreibung „HSM“ und der VPN-Serveradresse: „vpn.hs-schmalkalden.de“:
- Wenn der ausgefüllte Bildschirm wie folgt aussieht, bestätigen Sie die neu hinzugefügte VPN-Verbindung mit „Fertig“:
- Um nun eine VPN - Verbindung zu „vpn.hs-schmalkalden.de“ herzustellen, wählen Sie unter Verbindungen „HSM“ (welche wahrscheinlich schon automatisch ausgewählt wurde) und drücken Sie auf den Schalter neben „AnyConnect-VPN“. Daraufhin sollte sich ein neues Fenster öffnen, in welchem Sie sich mit ihrer FHS-ID + ihrem Passwort im Netzwerk anmelden können. Drücken Sie anschließend „Verbinden“, worauf Sie Android darauf aufmerksam macht, dass Sie dabei sind einen VPN-Dienst zu nutzen. Bestätigen Sie diese Meldung mit „Ok“ und bei erfolgreichem Verbinden sollte jetzt „Verbunden“ unter „AnyConnect-VPN“ stehen:
4. VPN-Verbindung beenden
vpn/android.1613598081.txt.gz · Zuletzt geändert: 2021/02/17 22:41 von 27025