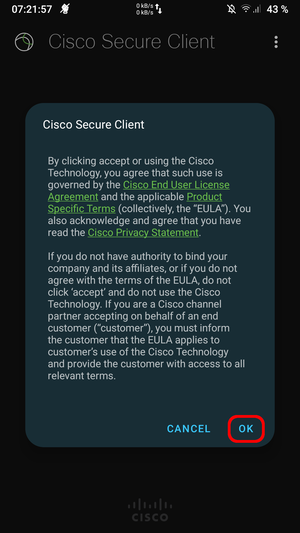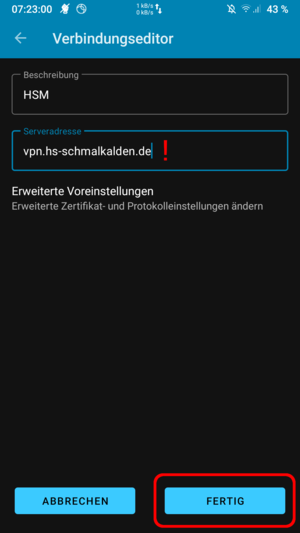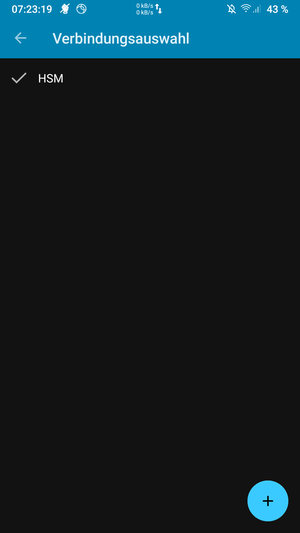Benutzer-Werkzeuge
Seitenleiste
vpn:android
Dies ist eine alte Version des Dokuments!
Inhaltsverzeichnis
Android
Die nachfolgende Anleitung wurde unter Android 11.0 (mittels LineageOS 18.1) auf einem OnePlus 3 erstellt. Die App sollte mit allen anderen Geräten kompatibel sein, auf denen Android Version 4.0 oder höher läuft.
1. Download
- Öffnen Sie den Google Play Store und geben Sie in der Suchzeile „cisco secure client“ ein. Wählen Sie anschließend von den Suchergebnissen die App „Cisco Secure Client-AnyConnect“ (von Cisco System, Inc.) aus. Installieren Sie diese durch das Klicken auf den „Installieren“-Button und akzeptieren Sie falls nötig die von den App benötigten Zugriffsrechte:
2. Installation
Die Installation erfolgt automatisch nach dem Drücken des „Installieren“-Buttons durch den Play Store.
3. VPN-Verbindung herstellen
- Öffnen Sie die App.
- Nach dem erstmaligen Öffnen erscheint sofort eine „End User License Agreement“, welche Sie durch das Klicken von „OK“ annehmen:
- Nun sollten Sie folgenden Bildschirm sehen, in welchem Sie über „Verbindung“ > „Neue VPN-Verbindung hinzufügen“ eine neue VPN-Verbindung einrichten können:
- In diesem Bildschirm müssen Sie der VPN-Verbindung einen Namen bzw. eine Beschreibung geben und die Adresse des VPN-Servers eingeben. Klicken Sie dazu einfach auf das entsprechende Feld und füllen Sie es entsprechend der Screenshots mit der Beschreibung „HSM“ und der VPN-Serveradresse: „vpn.hs-schmalkalden.de“:
- Wenn der ausgefüllte Bildschirm wie folgt aussieht, bestätigen Sie die neu hinzugefügte VPN-Verbindung mit „Fertig“:
- Um nun eine VPN - Verbindung zu „vpn.hs-schmalkalden.de“ herzustellen, wählen Sie unter Verbindungen „HSM“ (welche wahrscheinlich schon automatisch ausgewählt wurde) und drücken Sie auf den Schalter neben „AnyConnect-VPN“. Daraufhin sollte sich ein neues Fenster öffnen, in welchem Sie sich mit ihrer FHS-ID + ihrem Passwort im Netzwerk anmelden können. Drücken Sie anschließend „Verbinden“, worauf Sie Android darauf aufmerksam macht, dass Sie dabei sind einen VPN-Dienst zu nutzen. Bestätigen Sie diese Meldung mit „Ok“ und bei erfolgreichem Verbinden sollte jetzt „Verbunden“ unter „AnyConnect-VPN“ stehen:
4. VPN-Verbindung beenden
vpn/android.1673259774.txt.gz · Zuletzt geändert: 2023/01/09 11:22 von 27025