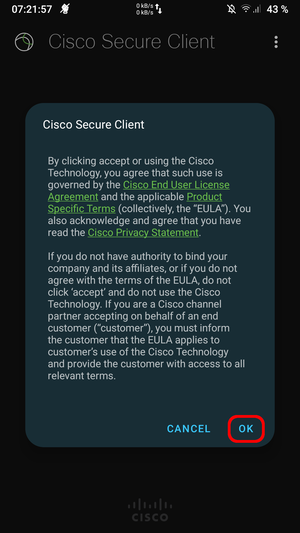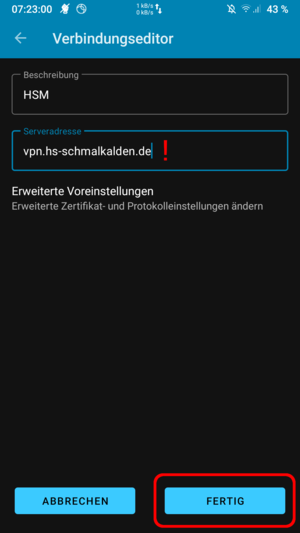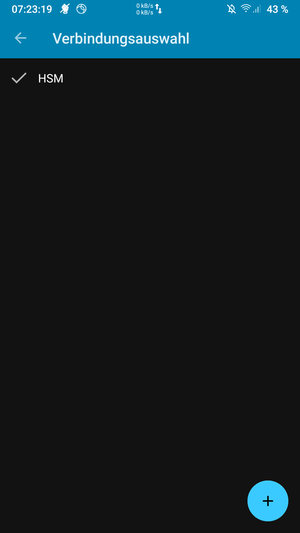Benutzer-Werkzeuge
Seitenleiste
vpn:android
Dies ist eine alte Version des Dokuments!
Inhaltsverzeichnis
Android
Die nachfolgende Anleitung wurde unter Android 11.0 (mittels LineageOS 18.1) auf einem OnePlus 3 erstellt. Die App sollte mit allen anderen Geräten kompatibel sein, auf denen Android Version 4.0 oder höher läuft.
1. Download
- Öffnen Sie den Google Play Store und geben Sie in der Suchzeile „cisco secure client“ ein. Wählen Sie anschließend von den Suchergebnissen die App „Cisco Secure Client-AnyConnect“ (von Cisco System, Inc.) aus. Installieren Sie diese durch das Klicken auf den „Installieren“-Button und akzeptieren Sie falls nötig die von den App benötigten Zugriffsrechte:
2. Installation
Die Installation erfolgt automatisch nach dem Drücken des „Installieren“-Buttons durch den Play Store.
3. VPN-Verbindung herstellen
- Öffnen Sie die App.
- Nach dem erstmaligen Öffnen erscheint sofort die „End User License Agreement“ (zu deutsch: Endnutzer-Lizenzvereinbarung), welche Sie durch das Klicken von „OK“ annehmen:
- Nun werden Sie auf den Startbildschirm der App weitergeleitet. Hier können Sie sehen, dass Sie aktuell nicht verbunden sind und auch noch keine Verbindung angelegt wurde. Zunächst klicken Sie bitte auf „Connections“ (zu deutsch: Verbindungen) und anschließend auf das Plus-Symbol, um eine neue Verbindung hinzuzufügen:
- Daraufhin öffnet sich der Verbindungseditor, in welchem Sie oben zunächst einen freiwählbaren Namen für die VPN-Verbindung (bspw. „HSM“) vergeben können. Darunter müssen Sie dann die VPN-Serveradresse: „vpn.hs-schmalkalden.de“ angeben und abschließend auf „Fertig“ klicken. Daraufhin öffnet sich die Verbindungsauswahl, in welcher die neu angelegte Verbindung ausgewählt ist. Klicken Sie nun noch auf den kleinen Zurück-Pfeil oben links, so gelangen Sie zurück auf den Startbildschirm des Cisco Secure Clients:
- Hier sollte nun bei „Connections“ die eben erstellen VPN-Verbindung angezeigt werden („HSM“). Wenn Sie jetzt auf den grauen Toggle-Button klicken, so startet die App den Verbindungsaufbau. Daraufhin sollte sich ein neues Fenster öffnen, in welchem Sie sich mit ihrer FHS-ID + ihrem Passwort im Netzwerk anmelden können. Drücken Sie anschließend „Verbinden“, worauf Sie Android darauf aufmerksam macht, dass Sie dabei sind einen VPN-Dienst zu nutzen. Bestätigen Sie diese Meldung mit „OK“ und bei erfolgreichem Verbinden sollte jetzt „Verbunden“ unter „AnyConnect-VPN“ stehen und oben rechts ein kleines Schlüssel-Symbol angezeigt werden:
4. VPN-Verbindung beenden
vpn/android.1673262398.txt.gz · Zuletzt geändert: 2023/01/09 12:06 von 27025