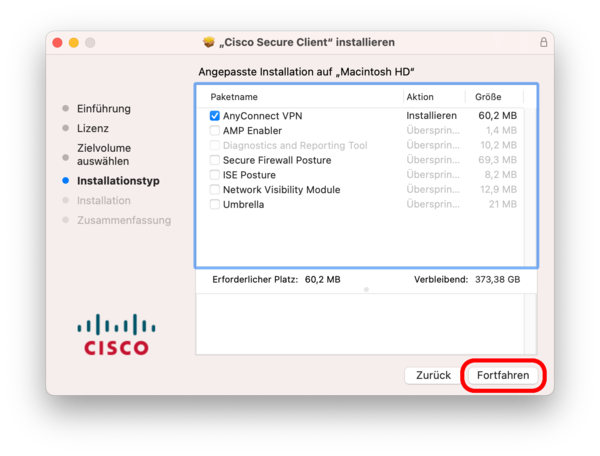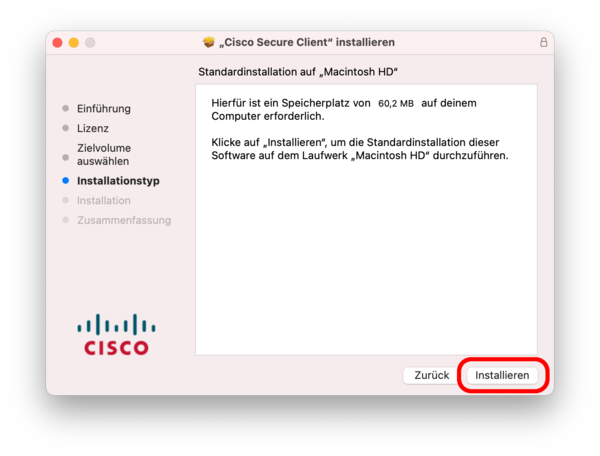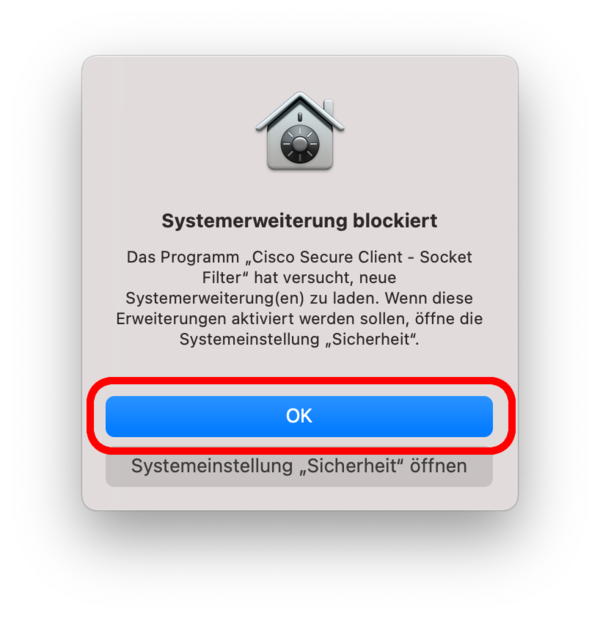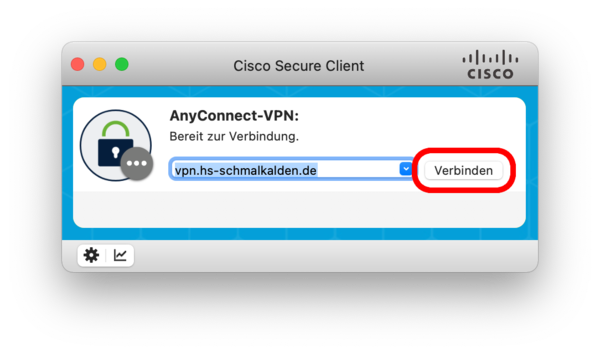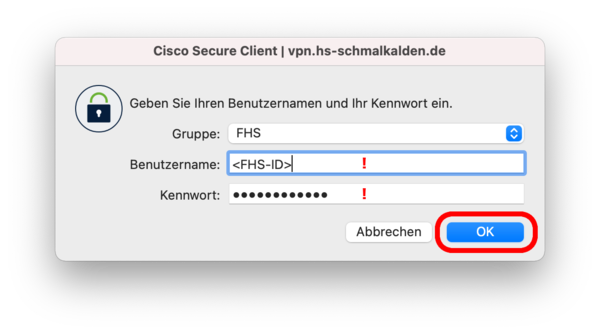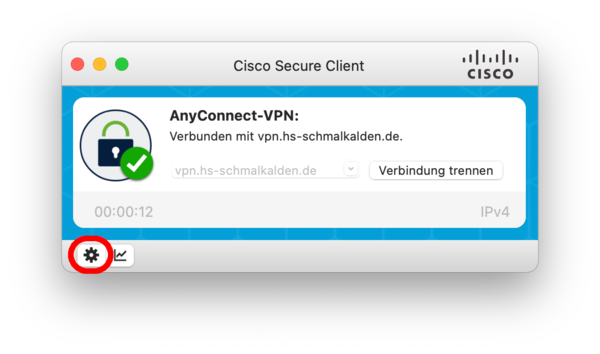Benutzer-Werkzeuge
Seitenleiste
vpn:mac
Inhaltsverzeichnis
MacOS
Die nachfolgende Anleitung wurde unter macOS Big Sur (Version 11.2) auf einem iMac getestet.
1. Download
Cisco Secure Client Version 5.0.05040 für macOS macOS 13 Ventura, macOS 12 Monterey, and macOS 11 Big Sur (alle 64-bit).
2. Installation
Entpacken Sie zunächst das in ihrem Downloadordner verfügbare Archiv (*.zip) und führen Sie die darin enthaltene Datei (*.dmg) aus. Es sollte sich nun ein Ordner mit folgendem Inhalt öffnen:
Per Doppelklick auf die Datei „Cisco Secure Client.pkg“ öffnen Sie nun den Setup Wizard des Cisco Secure Clients.
Folgen Sie anschließend einfach den Anweisungen des Setup Wizards:
Vollen Funktionsumfang des Cisco Secure Clients ermöglichen:
- Nach der Installation, wird Ihnen folgendes Popup angezeigt, da aktuelle MacOS-Systeme den Zugriff von Drittanbieter-Software auf den Netzwerkdienst standardmäßig einschränken. Öffnen Sie über dieses Popup die Einstellungen, gelangen Sie direkt zur entsprechenden Sicherheits-Einstellung, die Sie anpassen müssen.
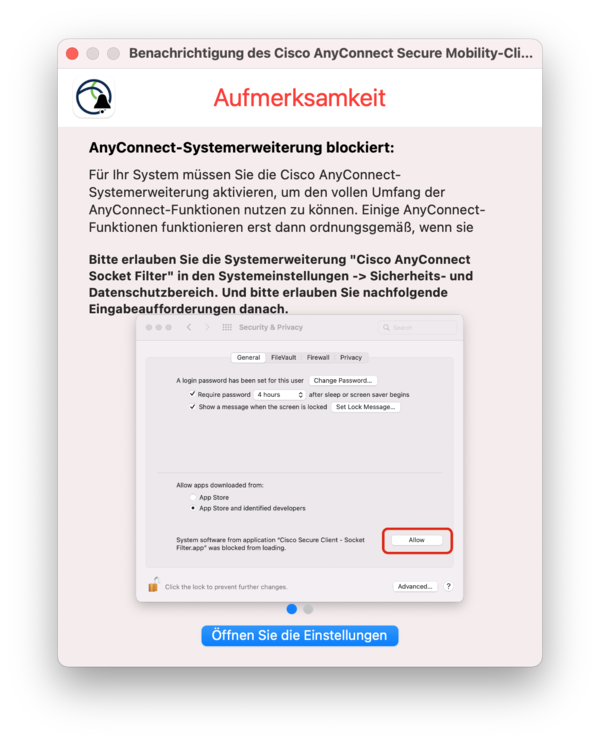

3. VPN-Verbindung herstellen
- Starten Sie den Cisco Secure Client (bspw. über den Finder).
- Alternativ können auch die VPN-Serveradressen: vpn4.hs-schmalkalden.de bzw. vpn5.hs-schmalkalden.de angegeben werden.
- Durch Bestätigen der Eingabe mit „OK“ wird eine Verbindung zum angegebenen VPN-Server aufgebaut.
4. VPN-Verbindung beenden
5. Einstellungen - Hinweis
- Daraufhin öffnet sich folgendes Fenster, in welchem Sie den Haken bei „Lokalen (LAN-)Zugriff bei Verwendung von VPN zulassen“ setzen, damit Sie während der VPN-Verbindung auch auf lokale Ressourcen zugreifen können. Diese Funktion wird zum Beispiel gebraucht, wenn Sie vom heimischen Umfeld eine VPN-Verbindung aufgebaut haben und gleichzeitig auf einem lokalen Drucker drucken wollen.

vpn/mac.txt · Zuletzt geändert: 2023/09/11 16:05 von 2006